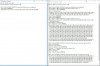Hi Ramjetejmar,
Welcome to the forum.
The first thing that came to my mind reading your thread was, 'Where did you look at your list of Services?'
The reason this came to mind was because there are two methods to view Services in GUI format, both of which list the Print Spooler Service slightly differently.
If you
right-click your
taskbar and select
Task Manager, or
right-click on
Start then
left-click on
Task Manager, this will open the
Task Manager window. Here you can then click on the
Services tab.
In the
Task Manager (Services tab) GUI the Local Print Spooler service is displayed under the name
Spooler
View attachment 3762
If on the other hand you
right-click on
Start then
left-click on
Run and in the
Run dialog type
services.msc then click
OK this opens the
Services GUI which displays the Local Print Spooler under a different name; that being
Print Spooler
View attachment 3763
As you can see from the sample images, depending on where you looked for your Local Print Spooler, you may have not found it because of the name variations.
So first, check again to make sure its really not there.
Now, if it truly is not present then this may be because the application (.exe) and library file (.DLL) for this service have somehow become corrupted or are missing altogether. The Registry key associated with the
spooler may also be corrupted.
The two files in question can both be located in the C:\Windows\System32 folder. These are:
- An Application (.exe) file named spoolsv which is 770 KB in size
- A Library (.DLL) file named spoolss.dll which is 89 KB in size
By opening File Explorer and navigating to C:\WindowsSystem32 folder you can check to ensure these two files exist. If they are not present then I have attached a compressed folder named spooler files.zip which you can download, virus scan first, then extract and copy the two files inside to your C:\Windows\System32 directory.
If they are present then the question is whether or not they are somehow corrupted.
- One way to check for corruption that may have affected the permissions of the two files is to simply check the Files properties. To do this you need to do the following:
- Open File Explorer
- Navigate to C:\Windows\System32 folder
- Scroll down the list and locate spoolsv
- Right-click on spoolsv and select Properties which will open the spoolsv Properties window
- In the spoolsv Properties window click the Advanced button
This will open the Advanced Security Settings for spoolsv window.
At the top of this window take a look at the Owner which should say is TrustedInstaller
Sample image of the two windows just mentioned:
View attachment 3766
In the event the Owner is not showing as TrustedInstaller you will need to change this.
To change the Owner name you click the Change link to the right of Owner name.
That will open a small window titled Select User or Group with the cursor inside a big empty box at bottom of window. In this window type NT Service\TrustedInstaller then click the Check Names button. This will then replaced what you typed with TrustedInstaller. Now just click OK to close the window, then click OK to close second window, and finally click OK to close first window.
Sample Image of the three windows
View attachment 3767
- Next inside the C:\Windows\System32 folder Scroll further down and locate the spoolss.dll file.
- Right-click the spoolss.dll file and select Properties
- In the spoolss,dll Properties window click the Security tab then click the Advanced button
- Check at top of the Advanced Security Settings for spoolss.dll check the Owner is TrustedInstaller. If it is not then click Change to right of Owner name and as in previous instructions open those three windows and change the name to TrustedInstaller then click OK's to close each of the three windows.
- Finally, you need to verify the Registry Key for Spooler has the correct permissions set, and the various values and subkeys it contains are not corrupted or missing. To do this you will need to open the Registry Editor and check the key:
- Right-click on Start
- Left-click on Run
- In the Run dialog type regedit then click OK
- A User Account Control window will pop up. Click Yes
- The Registry Editor will now open and in the left pane you need to expand the keys to the following location:
HKEY_LOCAL_MACHINE
— SYSTEM
— CurrentControlSet
— Services
Spooler
- Right-click on the Spooler key in the left pane and select Permissions
- This will open the Permissions for Spooler window. In this window click the Advanced button
- This will open the Advanced Security Settings for Spooler window.
At the top of this window check the Owner says its SYSTEM
Sample Images of the two windows just mentioned
View attachment 3768
As with the two files you just checked, if this particular window does not show SYSTEM as the Owner then click the Change to right of Owner name and open the three windows as before but this time you'd type System then click the Check Names button which would result in the third window displaying SYSTEM which you can then click OK on each of the three windows to close.
- Next right-click the Spooler key in the left pane again, but this time select Export
- This will open the Export Registry Filewindow. In this window:
- select Desktop to save to,
- and for the name enter Spooler,
- then click the Save button
Sample image
View attachment 3769
- I've attached a second compressed folder to download named Spooler_COPY.zip
- Download this compressed folder, Virus scan first, then Extract the folder
- Inside the extracted folder you will see a file named Spooler_COPY.reg
Right-click on Spooler_COPY.reg and select Edit
Note: An Open File - Security Warning window may pop up. If happens click Run
The content of the file will now open inside a Notepad file. For now just minimize the window.
- Next, locate the Spooler.reg you exported from your own Registry.
- Right-click on it and select Edit
- If the Open File - Security Warning appears click Run
- Now your file will also open in a Notepad
- Press your Windows key and left arrow together. This will make your notepad take up left half of Desktop space.
- Next click the Notepad icon in Taskbar and select the Spooler_COPY - Notepad
- Press your Windows key and right arrow to make this one take up right half of Desktop space
Sample Image
View attachment 3771
Simply compare the two files line by line.
If you do spot any variation at all then you will know your Spooler registry key has become corrupted.
In that event, simply right-click the Spooler_COPY.reg file I provided, and select Merge
A User Account Control window will pop up. Click Yes
You will then see two more windows. On the first one click the Yes button and on the second window click the OK button
Sample Image of the next two windows you will see
View attachment 3773
Well that is it. If you need to go through all this, when you click that last OK you will have successfully repaired the situation manually. All you need to do now, is shut down your computer. Then Restart the computer for all the changes to take hold.
Regards,
Regedit32
[ EDIT ] If you do discover your permissions on either of the two files or the Registry keu Spooler are incorrect and need changing as per my instructions, I'd highly recommend once you are done performing a full system virus scan, including a scan for rootkits, as a virus or malware infection could be the root of Permission alterations.