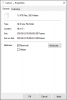- Joined
- Jun 16, 2016
- Messages
- 3
- Reaction score
- 0
I've done everything exactly how a few website said what to do so you take ownership and full control over a folder or file, and I even had someone at Microsoft help me. Except I can't make it so I am the owner of my own files. I've changed the settings via the Security tab > Advanced, and even tried using Windows PowerShell (Admin) and the Command Prompt.
Back story. Not sure when this started, but the most recent severe problems were a motherboard and CPU failure so I had to buy used ones. The motherboard came from China, so I had to send a screenshot of a few notifications to a friend in China to translate it for me.
The “read-only” attribute is active on several folders, but that can only be discovered if at least 2 folders are selected at the same time as when you view the properties for them. It's even like that on some old folders on a thumb drive, and there isn't a security tab on any file or folder on that USB storage device!
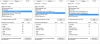
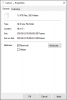
Back story. Not sure when this started, but the most recent severe problems were a motherboard and CPU failure so I had to buy used ones. The motherboard came from China, so I had to send a screenshot of a few notifications to a friend in China to translate it for me.
The “read-only” attribute is active on several folders, but that can only be discovered if at least 2 folders are selected at the same time as when you view the properties for them. It's even like that on some old folders on a thumb drive, and there isn't a security tab on any file or folder on that USB storage device!