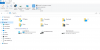Hello Windows Ten Forum Members,
I have spent the last few hours searching a variety of forums and Internet sites, but can not locate a solution to my problem.
I recently re-installed Windows 10 Home edition on my Dell Inspiron laptop which is a few years old. Prior to the installation, I did a complete DBAN/format of the hard drive so I can perform a totally clean installation which I’ve done a few times over the past few years.
This time around, I decided to partition the 600 GB hard drive into two parts: C Drive to contain Windows 10 and all of the programs, and J Drive to contain all of my data (My Documents, Music, Pictures, Videos, etc).
I am able to set the default to save everything on the J Drive via going into the Settings/Storage/”Change where new content is saved” section. At least I think I’m doing that part correctly.
The problem that I am experiencing is as follows:
Whenever I place any type of file/folder/etc onto the J Drive, it immediately shows the file/folder/etc on the desktop as well. If I attempt to delete the file/folder/etc on the desktop, it deletes it on the J Drive as well – these are not shortcuts that are being created on the desktop.
Prior to this re-installation when I had only 1 partition of the C Drive, I never experienced this occurring when everything was stored in the My Documents, Music, Video, etc folders. They would be in their folders, not showing on the desktop, which I am accustomed to on Windows 10, 7, Vista..heck, even back in the 3.1 days...lol.
So in short:
1. I would like to prevent files from showing on the desktop when saving data on the J Drive...making the J Drive hidden, thus hiding the files on the desktop is not a solution for me – if that is even a viable option.
2. Within about 100 files/folders (just a guess) saved on the J Drive, the desktop will be completely covered with icons.
Any help to resolve this would be greatly appreciated.
jj
I have spent the last few hours searching a variety of forums and Internet sites, but can not locate a solution to my problem.
I recently re-installed Windows 10 Home edition on my Dell Inspiron laptop which is a few years old. Prior to the installation, I did a complete DBAN/format of the hard drive so I can perform a totally clean installation which I’ve done a few times over the past few years.
This time around, I decided to partition the 600 GB hard drive into two parts: C Drive to contain Windows 10 and all of the programs, and J Drive to contain all of my data (My Documents, Music, Pictures, Videos, etc).
I am able to set the default to save everything on the J Drive via going into the Settings/Storage/”Change where new content is saved” section. At least I think I’m doing that part correctly.
The problem that I am experiencing is as follows:
Whenever I place any type of file/folder/etc onto the J Drive, it immediately shows the file/folder/etc on the desktop as well. If I attempt to delete the file/folder/etc on the desktop, it deletes it on the J Drive as well – these are not shortcuts that are being created on the desktop.
Prior to this re-installation when I had only 1 partition of the C Drive, I never experienced this occurring when everything was stored in the My Documents, Music, Video, etc folders. They would be in their folders, not showing on the desktop, which I am accustomed to on Windows 10, 7, Vista..heck, even back in the 3.1 days...lol.
So in short:
1. I would like to prevent files from showing on the desktop when saving data on the J Drive...making the J Drive hidden, thus hiding the files on the desktop is not a solution for me – if that is even a viable option.
2. Within about 100 files/folders (just a guess) saved on the J Drive, the desktop will be completely covered with icons.
Any help to resolve this would be greatly appreciated.
jj