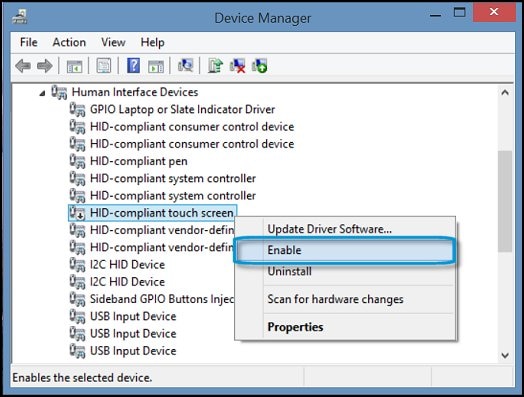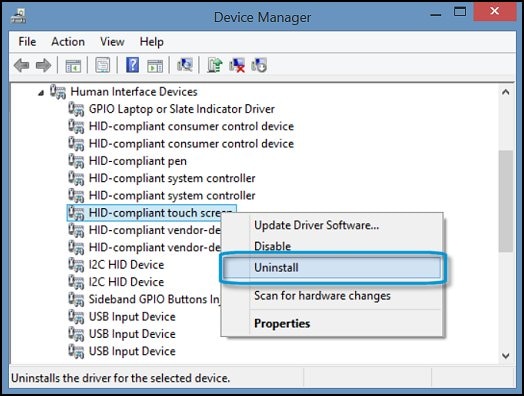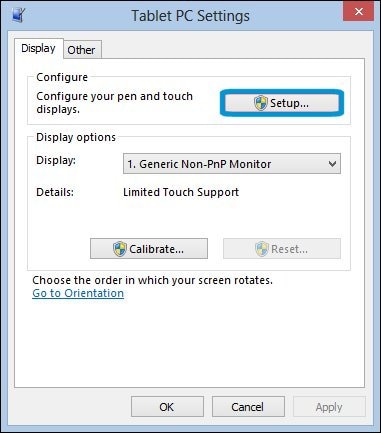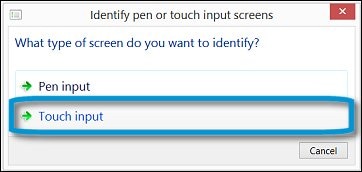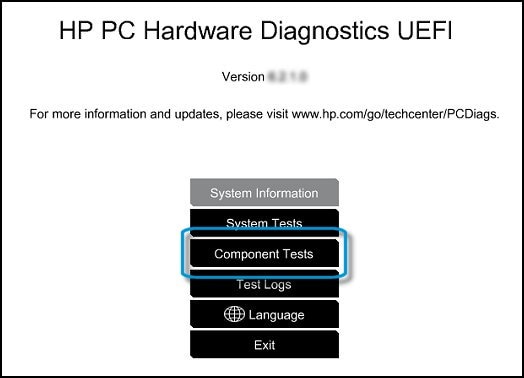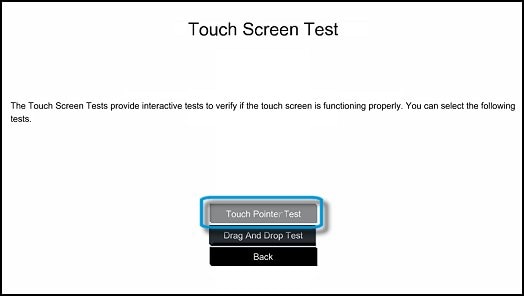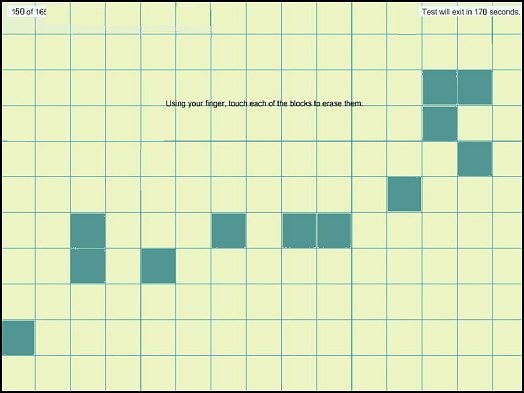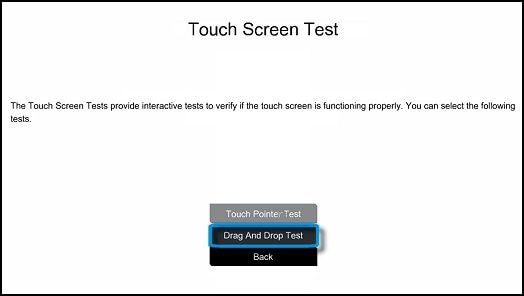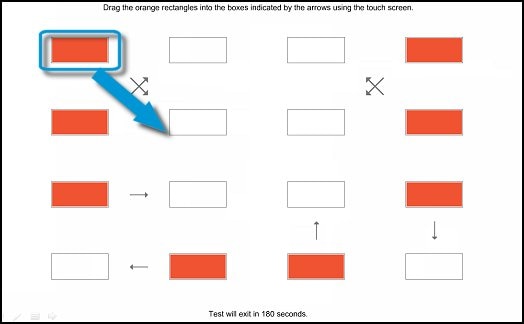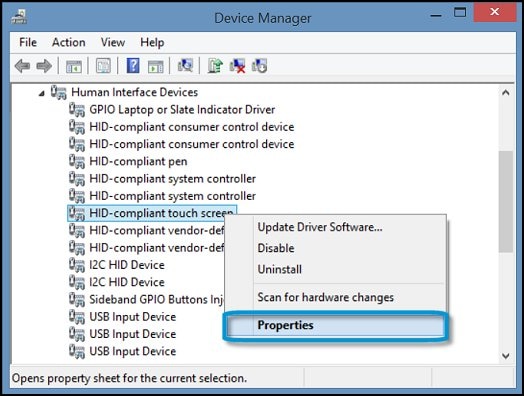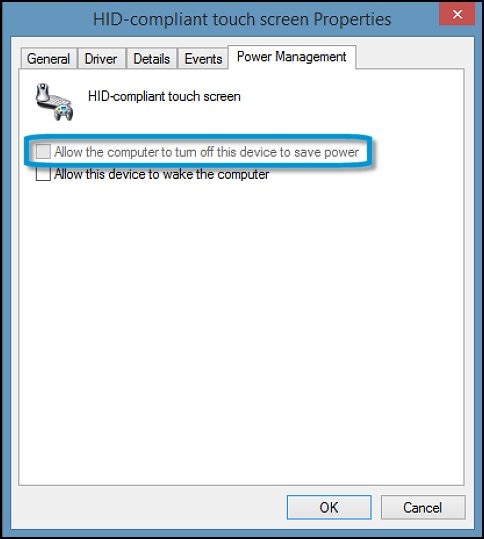- Joined
- Jun 8, 2019
- Messages
- 2
- Reaction score
- 1
I have a HP Pavilion 15 notebook PC which has a touchscreen. However, although the screen displays correctly it now has no touchscreen. I have checked Windows settings and under 'pen and touch input' it says "no pen or touch input is available for this display"
In Device Manager there are no mentions of a touchscreen.
Could this be a software failure (I am on Windows insider program) or hardware? How do I check?
In Device Manager there are no mentions of a touchscreen.
Could this be a software failure (I am on Windows insider program) or hardware? How do I check?