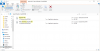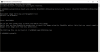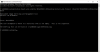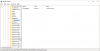I have 2 computer upgraded from Windows 7
One computer OK - desktop .
Another HP laptop with problem below
I tried :
Dism /Online /Cleanup-Image /StartComponentCleanup
Dism /Online /Cleanup-Image /RestoreHealth
sfc /scannow
findstr /c:"[SR]" %windir%\Logs\CBS\CBS.log >%OUTF%
and copy file from normal computer - no luck
The same problem
Boot screen Orange-Red
___________________________________________________
2016-07-08 15:03:11, Info CSI 000056db [SR] Repairing 1 components
2016-07-08 15:03:11, Info CSI 000056dc [SR] Beginning Verify and Repair transaction
2016-07-08 15:03:11, Info CSI 000056de [SR] Cannot repair member file [l:10]"opencl.dll" of microsoft-windows-RemoteFX-clientVM-RemoteFXWDDMDriver-WOW64-C, version 10.0.10586.0, arch Host= amd64 Guest= x86, nonSxS, pkt {l:8 b:31bf3856ad364e35} in the store, hash mismatch
2016-07-08 15:03:11, Info CSI 000056e1 [SR] Cannot repair member file [l:10]"opencl.dll" of microsoft-windows-RemoteFX-clientVM-RemoteFXWDDMDriver-WOW64-C, version 10.0.10586.0, arch Host= amd64 Guest= x86, nonSxS, pkt {l:8 b:31bf3856ad364e35} in the store, hash mismatch
2016-07-08 15:03:11, Info CSI 000056e2 [SR] This component was referenced by [l:125]"Microsoft-Windows-RemoteFX-VM-Setup-Package~31bf3856ad364e35~amd64~~10.0.10586.0.RemoteFX clientVM and UMTS files and regkeys"
2016-07-08 15:03:11, Info CSI 000056e4 [SR] Repair complete
2016-07-08 15:03:11, Info CSI 000056e5 [SR] Committing transaction
2016-07-08 15:03:11, Info CSI 000056ea [SR] Verify and Repair Transaction completed. All files and registry keys listed in this transaction have been successfully repaired
----------------------------------------------------------------------------------------------------------------
One computer OK - desktop .
Another HP laptop with problem below
I tried :
Dism /Online /Cleanup-Image /StartComponentCleanup
Dism /Online /Cleanup-Image /RestoreHealth
sfc /scannow
findstr /c:"[SR]" %windir%\Logs\CBS\CBS.log >%OUTF%
and copy file from normal computer - no luck
The same problem
Boot screen Orange-Red
___________________________________________________
2016-07-08 15:03:11, Info CSI 000056db [SR] Repairing 1 components
2016-07-08 15:03:11, Info CSI 000056dc [SR] Beginning Verify and Repair transaction
2016-07-08 15:03:11, Info CSI 000056de [SR] Cannot repair member file [l:10]"opencl.dll" of microsoft-windows-RemoteFX-clientVM-RemoteFXWDDMDriver-WOW64-C, version 10.0.10586.0, arch Host= amd64 Guest= x86, nonSxS, pkt {l:8 b:31bf3856ad364e35} in the store, hash mismatch
2016-07-08 15:03:11, Info CSI 000056e1 [SR] Cannot repair member file [l:10]"opencl.dll" of microsoft-windows-RemoteFX-clientVM-RemoteFXWDDMDriver-WOW64-C, version 10.0.10586.0, arch Host= amd64 Guest= x86, nonSxS, pkt {l:8 b:31bf3856ad364e35} in the store, hash mismatch
2016-07-08 15:03:11, Info CSI 000056e2 [SR] This component was referenced by [l:125]"Microsoft-Windows-RemoteFX-VM-Setup-Package~31bf3856ad364e35~amd64~~10.0.10586.0.RemoteFX clientVM and UMTS files and regkeys"
2016-07-08 15:03:11, Info CSI 000056e4 [SR] Repair complete
2016-07-08 15:03:11, Info CSI 000056e5 [SR] Committing transaction
2016-07-08 15:03:11, Info CSI 000056ea [SR] Verify and Repair Transaction completed. All files and registry keys listed in this transaction have been successfully repaired
----------------------------------------------------------------------------------------------------------------