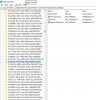- Joined
- Jul 18, 2016
- Messages
- 205
- Reaction score
- 19
Can anybody give me a step-by-step instructional on how to put a new folder in the navigation pane of File Explorer?
I have looked at many instructions to this on the web but I thought it could be simplified in here. Can you give me a nice, step-by-step easy instructional on how to do this please?
Another, annoying thing that has happened is; after this latest, large Windows update, I have had to reposition my original, regular folders in the File Explorer navigation pane to where they were before the update AGAIN! Yes, this is the 2nd time I've had to do it. So annoying! Fortunately, I'd already received an answer on this in these forums the first time it happened.
I say to anyone who has got an answer in here for something like this before. Make sure you keep it at hand for the future so you know how to put your Windows 10 back the way it was before any big updates are installed in the future.
Also, can anyone tell me what this new folder in the navigation pane of File Explorer called “3D Objects” is for? Will I ever use it? If not, could I turn this into another folder and rename it to “Screenshots” therefore not needing to add a new folder to the navigation pane?
Thanks
HB
I have looked at many instructions to this on the web but I thought it could be simplified in here. Can you give me a nice, step-by-step easy instructional on how to do this please?
Another, annoying thing that has happened is; after this latest, large Windows update, I have had to reposition my original, regular folders in the File Explorer navigation pane to where they were before the update AGAIN! Yes, this is the 2nd time I've had to do it. So annoying! Fortunately, I'd already received an answer on this in these forums the first time it happened.
I say to anyone who has got an answer in here for something like this before. Make sure you keep it at hand for the future so you know how to put your Windows 10 back the way it was before any big updates are installed in the future.
Also, can anyone tell me what this new folder in the navigation pane of File Explorer called “3D Objects” is for? Will I ever use it? If not, could I turn this into another folder and rename it to “Screenshots” therefore not needing to add a new folder to the navigation pane?
Thanks
HB