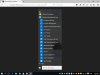- Joined
- Apr 28, 2016
- Messages
- 32
- Reaction score
- 1
from - Troubleshoot problems etc
Check for Updates - unavailable
So from there I can't get any response from/to W icon+R - also can't get to Administrator
As follows, nothing happens
W icon - enter ms-settings - okay
"Windows cannot find ms-settings. Make sure you typed the name correctly,and then try again"
blankity/blank!
Then I tried to find Accessories as in All Programmes (W7) to get all those different characters
"Windows cannot find Accessories. Make sure you typed the name correctly,and then try again"
blankity/blank!
Help please, hope this makes sense
Check for Updates - unavailable
So from there I can't get any response from/to W icon+R - also can't get to Administrator
As follows, nothing happens
W icon - enter ms-settings - okay
"Windows cannot find ms-settings. Make sure you typed the name correctly,and then try again"
blankity/blank!
Then I tried to find Accessories as in All Programmes (W7) to get all those different characters
"Windows cannot find Accessories. Make sure you typed the name correctly,and then try again"
blankity/blank!
Help please, hope this makes sense