Regedit32
Moderator
- Joined
- Mar 4, 2016
- Messages
- 3,597
- Reaction score
- 1,139
Hi Mark,
I assume at this point you are using a Recovery Disk for computer to get to those splash screens.
While computer boots with that disk in can you choose Command Prompt like so:
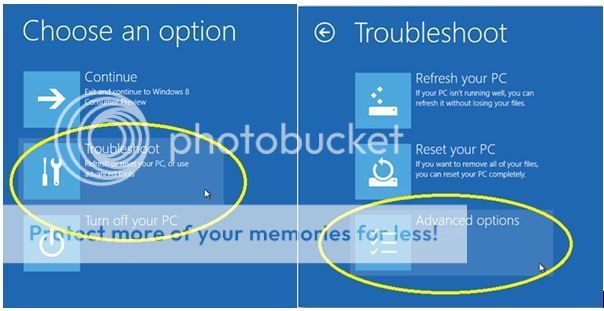

Alternatively, if you are using a more classic Repair Disk and getting to the Black Screen with a list of options printed in white text like this one:

Use your Down Arrow key to select Safe Mode with Command Prompt
OK once at a command prompt type or copy & paste the following command:
bcdboot X:\Windows /s X:
Note: Replace the two X's with the drive letter Windows is on ( most likely C )
Now press Enter key to execute command.
That should resolve the error message "The drive where windows is installed is locked. Unlock the drive and try again."
Report back on your progress.
Regards,
Regedit32
I assume at this point you are using a Recovery Disk for computer to get to those splash screens.
While computer boots with that disk in can you choose Command Prompt like so:
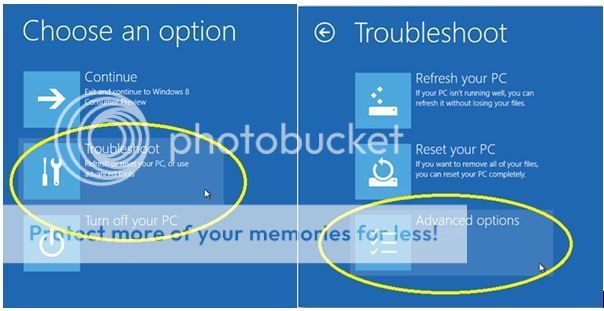

Alternatively, if you are using a more classic Repair Disk and getting to the Black Screen with a list of options printed in white text like this one:

Use your Down Arrow key to select Safe Mode with Command Prompt
OK once at a command prompt type or copy & paste the following command:
bcdboot X:\Windows /s X:
Note: Replace the two X's with the drive letter Windows is on ( most likely C )
Now press Enter key to execute command.
That should resolve the error message "The drive where windows is installed is locked. Unlock the drive and try again."
Report back on your progress.
Regards,
Regedit32
