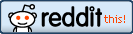I've owned this laptop for quite a while and had been using Webcam Central to control the Integrated Webcam on my Alienware M17x R4. I never had any issues using Windows 7, 8, 8.1, or even Windows 10 until my system updated on 8/20/2016 with a scheduled Windows 10 update.
After the windows 10 update my system restarted and the next time I went to use my webcam I noticed that I couldn't control the pan / zoom / or tilt or alter any of the settings in webcam central. If I attempt to change anything it automatically changes back instantly. For example of I move the slider to zoom, or attempt to change the pan, it auto goes back to where it was and will not allow me to change the settings.
I also notice that my mouse pointer flickers over the webcam central GUI, meaning, there seems to be some issue with the GUI after the windows 10 update, I assume is also whats causing the settings not to be changed.
I have tried uninstalling both the drivers and software and reinstalling to no avail, same problem is present after reinstallation of both drivers and the webcam central software.
Wondering if anyone else has run into this and whether there was some type of resolution.
I was able to get the pan / zoom / tilt working with 3rd party webcam software, however I would prefer to go back to using webcam central.
After the windows 10 update my system restarted and the next time I went to use my webcam I noticed that I couldn't control the pan / zoom / or tilt or alter any of the settings in webcam central. If I attempt to change anything it automatically changes back instantly. For example of I move the slider to zoom, or attempt to change the pan, it auto goes back to where it was and will not allow me to change the settings.
I also notice that my mouse pointer flickers over the webcam central GUI, meaning, there seems to be some issue with the GUI after the windows 10 update, I assume is also whats causing the settings not to be changed.
I have tried uninstalling both the drivers and software and reinstalling to no avail, same problem is present after reinstallation of both drivers and the webcam central software.
Wondering if anyone else has run into this and whether there was some type of resolution.
I was able to get the pan / zoom / tilt working with 3rd party webcam software, however I would prefer to go back to using webcam central.