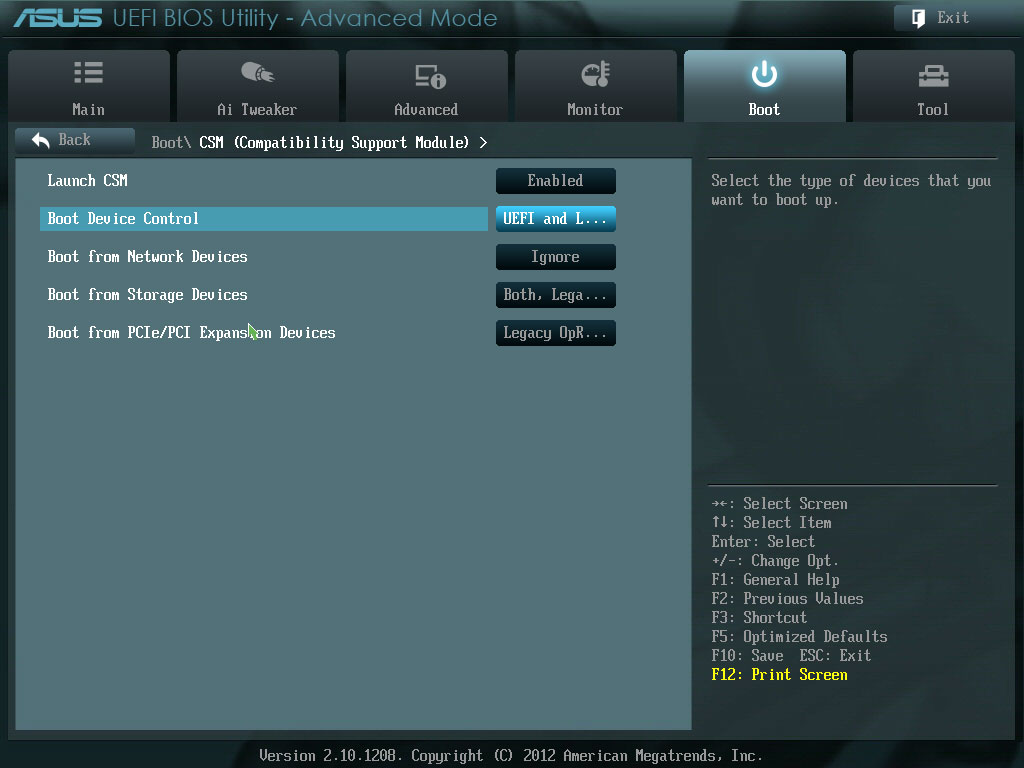Hi anyone & everyone,
On 03/10/20 midnight I shut down my laptop (Dell XPS circa 2016) - a Windows 10 update started and as far as I know laptop shut down as normal. Next morning, computer boots up with Dell icon and the following (3) messages: Preparing Automatic Repair, Diagnosing Your PC, Attempting Repairs -- then the blue Windows screen appears with Continue, Use a Device, Troubleshoot, etc.
Computer will not boot in Safe Mode, and I have tried:
- Startup Repair (above process occurs returning to blue screen)
- Continue to exit to Windows Recovery Environment (restarts and the whole above process occurs returning to blue screen)
- Uninstalling quality/feature updates (both return errors: "Pending update actions" and to try start up repair (which will not work)
- System restore from 2 points on 2/18 & 3/10 (error: "Failed while mounting registry from the restore point 0x80070020")
- Reset this PC - gets to about 40% and restarts, returning to blue screen
I have NOT yet attempted a Factory Image Restore in the hopes that anyone has some kind of command prompt recovery assistance or something I haven't tried. Really aghast that a failed Windows 10 update has annihilated my otherwise perfectly functioning device.
Thanks in advance.
Lili
Here are the recommendations from MS Insider Set.
This solution is to disable the automatic repair from starting if your computer fails to boot into windows.
What you will need - A Windows 10 USB-CD
Step 1: Place the CD in your drive and proceed to boot from it
Step 2: When the install screen pops up, look to the bottom left and select "Repair Your Computer".
Step 3: You will now see a screen that says "Choose an option". Select "Troubleshoot", then "Advanced Options", and finally "Command Prompt".
Step 4: You should now see the command prompt. Type "bcdedit" (without quotes) and hit enter.
Step 5: A list should have appeared. Towards the top, you should see "resumeobject" (It is under "default"). Highlight the long number, including the brackets, and copy.
Step 6: Now type "bcdedit /set (the long number you copied) recoveryenabled No" (Without quotes). Hit enter.
Step 7: You should now see the message "The operation completed successfully"
Step 8: Type "Exit" (Without quotes)
Step 9: Reboot
*******************************
Running check disk to see if your hard drive is the problem
What you will need - A Windows 8 or 8.1 CD
Step 1: Place the CD in your drive and proceed to boot from it
Step 2: When the install screen pops up, look to the bottom left and select "Repair Your Computer".
Step 3: You will now see a screen that says "Choose an option". Select "Troubleshoot", then "Advanced Options", and finally "Command Prompt".
Step 4: Type "chkdsk /r C:" (Without quotes)
Step 5: The scan should start. This could take several hours depending on the size of your hard drive.
Step 6: Once the scan is done, type "exit" (without quotes).
Step 7: Reboot
_______________________________________________________________________________________
Making sure your hard drive is first in boot priority.
What you will need - nothing
Step 1: Boot into BIOS on your computer
Step 2: Go into your boot priority list
Step 3: If you see "Windows Boot Manager" as number 1 in your priority, change it so that your hard drive is number 1.
Step 4: Save and exit BIOS
Step 5: Reboot